
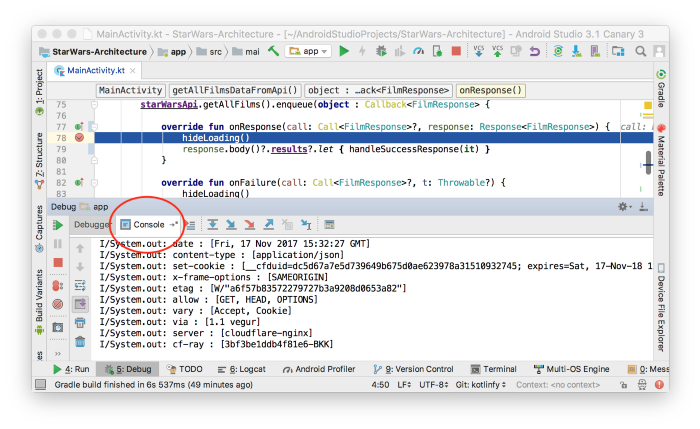
- #How to print debug android studio 64 Bit
- #How to print debug android studio manual
- #How to print debug android studio code
These tasks can also be used to support debugging. VSCode also supports the definition of tasks, which can be used to execute any command line process, typcially as part of building and/or testing code. Mouse cursor based display of variables is also supported. The debug panels will display debugging information (variable watches, callstacks, breakpoints, etc.), and a debugger toolbar will provide access to common debug commands.
#How to print debug android studio manual
Once the debugger starts to connect, the VSCode debug console will display messages from the debugger and allow manual debugger commands to be executed if necessary (the program must be stopped to execute debug commands). This mode is necessary to debug an application's initialization.Īttach mode will attach to an already running process. When the client attaches it will begin execution of the program. The server can be run in two modes: execute or attach.Įxecute mode will load the target executable and then wait for a client to attach. Use the same port number in these steps as was used in the debugger configuration above.Įxecute gdbserver on the target device (execute permissions may need to be enabled). With all preparations complete, it's time to start debugging. With the debugger configuration set, there are some additional steps required to debug the project:Ĭopy the target binaries to the target device. In particular, the logging attribute can be used to enable additional logging output, which can be useful for troubleshooting if the debugger is not working as expected. Refer to the C/C++ debugging documentation for additional information. "miDebuggerPath": "C:/Tools/android-ndk-r13b/prebuilt/windows-x86_64/bin/gdb.exe",
#How to print debug android studio 64 Bit
This should point to the local version of the executable with debug symbols (the non-stripped version), which is normally in obj/local/armeabi-v7a under the project's build directory (or obj/local/arm64-v8a for 64 bit builds).ĭoesn't really have any effect, but is required. This is the name that will be displayed in the UI. The required attributes are described below. If this option is not available the C/C++ extension is not installed and none of this is going to work.Ĭonfigure the debugger settings for the project. Open the Debug menu and click Add Configuration.Ĭhoose C/C++ (gdb) Launch as the configuration type. If the project does not specify the APP_OPTIM setting, setting NDK_DEBUG as described above will automatically disable optimizations.īefore debugging the first time, open the project workspace in VSCode and perform the following steps:

Optimization can be disabled by passing APP_OPTIM=debug on the ndk-build command line, or by modifying it in the project's Application.mk file.
#How to print debug android studio code
While debugging optimized code it possible, it will be a more limited and difficult debugging experience. This will need to be copied to the target device to enable the debugger connection.Īlso, if the project's Application.mk file specifies the APP_OPTIM setting, it must be set to debug to disable compiler optimizations. This can be achieved by passing NDK_DEBUG=1 on the ndk-build command line, or by adding it to the project's Application.mk file. Enabling NDK_DEBUG also causes ndk-build to copy the correct version of gdbserver to the project's output directory. A build of the target project with debugging enabled. The last thing you need to do is adding the logging library to your Android.mk makefile: include $ ( CLEAR_VARS ). The log tag ( LOG_TAG) can be chosen freely. The log message is routed to Android’s logcat and has log level “info” (due to ANDROID_LOG_INFO). Here’s an example: #include #define LOG_TAG "testjni" #define ALOG(.) _android_log_print(ANDROID_LOG_INFO,LOG_TAG,_VA_ARGS_) void myMethod ( ) ĪLOG works like printf(), so you can add parameters to the log message. Unfortunately, I couldn’t get this working.įortunately, the Android NDK provides a logging API for C/C++. The easiest form of logging I can think of is using printf().
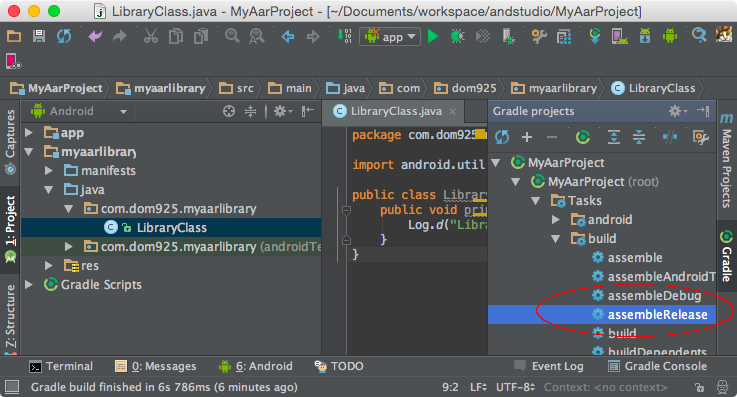
If you don’t have a week to get the debugging toolchain working, and if you only need some quick and temporary solution, logging may be an alternative. Unfortunately (this is the “I don’t like this” part), debugging Android C/C++ code is terribly difficult. I don’t like writing C/C++ code because it’s error-prone but sometimes there’s no other way.
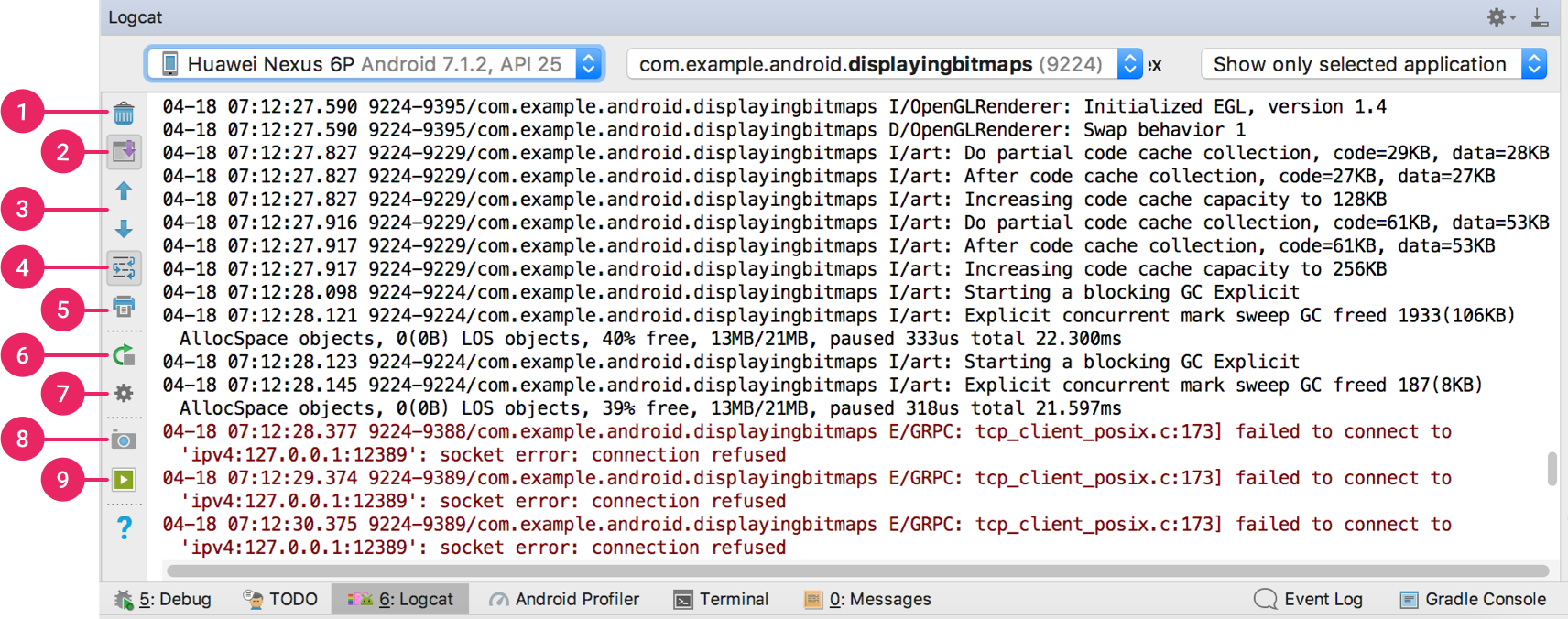
With the Android NDK Google lets us write C/C++ code for Android.


 0 kommentar(er)
0 kommentar(er)
